Our brief was to create an effective newspaper front cover, but first we had to do some research to find out about the different aspects of a newspapers front cover. After looking at several different newspapers: First News, The Guardian & The Independent, I choose to design my front cover upon how 'The Sun' has arranged there's.
This is the front cover that I have choose to base my front cover around:
Next I planed out my newspapers front page, and how it would be arranged on a A4 piece of paper. I took the idea for my plan from 'The Sun' newspaper so that I could try and replicate the design that they had used, however, the stories that my front page will include will be different because, I want my newspaper to appeal to a different audience. The way I went about designing my front page was by using a pen and paper and divided the page up into 7 rows and 5 columns, the reason for doing this is, when I create my front cover using 'Adobe InDesign CS3' I will insert my rows and columns by going to: Menu > Layout > Create Guides, and by doing this I will know exactly were to place the correct images and stories.
Here is my plan for my front cover that I have scaned into the computer:
The next stage was to produce my plan on 'Adobe InDesign CS3' the way I went about doing this was:
First - Creating a new document and checking that the page setup was correct.
Secondly - Adding my guidelines, columns and rows so they fit my hand drawn plan. I did this by selecting 'Layout' on the tool bar at the top of the screen, scrolling down the drop down menu and chosing 'Create Guides' and 'Margins & Columns,' and created the correct amount of columns and rows that I needed.
Next - By clicking on the 'Rectangle Frame Tool,' on the left hand side,this allowed me to create boxes and arrange them in the same place as I have done on my hand drawn plan.
These are the two screen captures that I have taken to show my plan that I created by using 'Adobe InDesign CS3.'
After I had created my plans, I was then able to start placing the text and images that I had already gathered and wrote into the correct places. When I was sure I had placed all of my boxes in the correct place, I changed my view, so that I could see what my front page was looking like as it would when it was printed. However, I had to create different layers to help make my front cover look as professional as it possibly could, by the time I have finished my front page I had 4 different layers for: Guides, Images, Texts & Plan Boxes.
Here is my final newspaper front cover:
The main article that I wrote for the newspaper was, to do with the animal face that we created in our first lesson, we took a photo off someone from the class, then we took an image of an animal from the Internet and by using 'Adobe Photoshop CS3,' I was able to create this image.
The first stage of creating this image was by adjusting the colour of the photo that I took of someone from the class, to make the image match the same tones of the animal that I chose, so when I combine the two images it would look surreal.
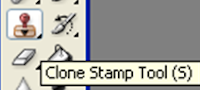 1. I had to use the 'Clone Tool' to take away the animals eyes and mouth, so that when I added the persons face I didn't just layer the features on top.
1. I had to use the 'Clone Tool' to take away the animals eyes and mouth, so that when I added the persons face I didn't just layer the features on top. 










No comments:
Post a Comment