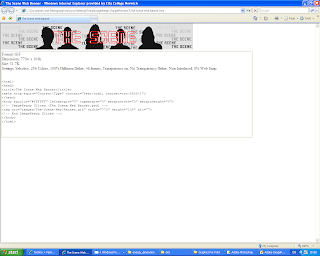The purpose of our assignment is to invent a fake band, we have to decide what genre the band will fall under as well as inverting band members and writing a biography for each individual member. I have choose to call my band 'The Scene' which consists of 4 band members: Steven Norman (Guitarist), Ryan Thorogood (Drummer), Jonathan Frost (Keys) & Kimberly Hendry (Vocals), which falls under the genre of R&B/Rock. The reason behind choosing R&B/Rock is because I enjoy listening to R&B music and wanted to create a band based around this however, I would like to research a different genre and combine the two types of music, which is why I have chosen to look at rock music.
Here is the biography of 'The Scene.'
| Click Above To View Full Size Image |
- I have chosen to create a magazine front cover which will advertise 'The Scene's' new album. I will be using Adobe InDesign to create this, because the software will enable me to insert columns and will allow me to use a gutter and a margin to make my newspaper front cover look as if it was created by a professional.
- I have also chosen to create a web banner which will be featured on different website around the Internet to advertise 'The Scene.' I have chosen to use Adobe Photoshop & ImageReady to create this web banner, because by using Photoshop it will allow me to place the images, text and effects that I want to use for my web banner, then by clicking on the ImageReady icon all of my resources will be transferred into ImageReady, ready for me to create my web banner.
The first step I took was to look at different music magazine which relate to the two genres R&B and rock. The three magazines that I have focused on are: Vibe, Rolling Stone & Billboard.
| Click Above To View Full Size Image |
The first step that I took to creating my magazine front cover was to create the margins and columns, which would help me keep the front page looking professional. As I am creating a magazine front cover I had to change the size of the margins to half the original size of the default setting, because a magazine generally has a much smaller margin then a newspapers. The way that I was able to do this was to: Go to Layout - Margins & Columns which will then bring up a box which will look something like this.
This screen capture shows the original size that the margins should be, so if you are planning to create a magazine front cover then change the four dimensions to half the size.
Once the margins and columns had been added in the correct place I was then ready to start adding my different layers. On the first layer that I created I haved inserted my boxes using the 'Rectangle Frame Tool,' which has allowed me to place them in the same position as I have planned on paper by hand.
| Click Above For Larger Image |
The screen capture above shows where I shall be placing my different objects for example: text,image etc, the reason for inserting the boxes will also help organise your magazine front page. The next step I took was to insert some of the text that I will be including on my front cover, I have had to type the text into a Microsoft Word Document which I then placed into Adobe InDesign however, the font type that I used was gathered from the website http://www.dafont.com/. If you choose to do this then, open up the font document that you download from 'dafont' before you open your Adobe InDesign file, so the software recognises the font style.
 |
| Click Above To Enlarge Image |
| Click Above To Enlarge Image |
Once I had placed my text on to this layer, I then created a new layer were I placed the rest of the text that I would use as well as adding a banner of text at the bottom of the magazine, which included a different font style, which would stand out and advertise my fake band 'The Scene.'
 |
| Magic Wand Tool |
Once I had placed all of my text into the correct place I had to select and find an image that I would gather from the Internet, which I would then open in Adobe Photoshop and make it into a silhouette, which would be placed into the centre of my magazine and there will be text placed over the top to make it readable. Once you open your image in Adobe Photoshop select the 'Magic Wand Tool' hold down 'Shift' and select as much of the image as you can before you start selecting more.
 |
| Edit In Quick Mask Tool |
Once you have selected parts of the image, click onto the 'Edit In Quick Mask Tool' which will then show you the parts that you have already selected clearer by giving the rest of the image a red background. Then by using the 'Brush Tool' you will be able to paint in the reminding parts that you want to be edited on a later date.
| Click On Image To Enlarge |
 |
| Click To Enlarge Image |
 |
| Click To Enlarge Image |
The last step I took was to place the silhouette on to my magazine front cover which would then complete my magazine. The reason for creating the silhouette was to show the different members that make up my fake band. Because I created the members using my imagination I didn't have and images of a band to add to my magazine front cover, so by creating a silhouette the readers and insinuate that they are meant to be my fake band 'The Scene.'
This is my completed magazine front cover advertising 'The Scene.'
Click To View Full Size Image |
 |
| Duplicated Layers |
The Scene Web Banner
The first step that I took to creating my web banner which would advertise 'The Scene,' was to find an existing web banner which I would copy onto my clipboard, which I then opened up in Adobe Photoshop which gave me the correct dimensions of a web banner.
Then I took a look at http://www.dafont.com/ where I selected the font 'Madison Ave' which I used to create the background text. This layer of text I have duplicated 30 times which has made up the background for my web banner.
Next I took my silhouette and used the 'Rectangle Marquee Tool' to make each individual person separate so that when I come to creating my animation using Image Ready each band member can fade in separately.
| 1 |
| 3 |
 |
| Duplicate Current Frame Tool |
Then I was ready to create my animation, because I had a large number of layers it took along time to create also, I managed to confuse myself with what layers were visible what layers needed to be visible. To capture the visible layers and start creating an animation you have to click on the 'Duplicate Current Frame' which will capture all of the layers that are visible.
Every time you use click this tool you will be able to see that the frame has been duplicated on the timeline, as you can see in my example:
 |
| Click Above To Enlarge Image |
Once I had added all of my frames and checked that I had used the correct layers I was then ready to export my web banner as a 'GIF' and a 'Flash' file, the reason for exporting my animation as a 'GIF' and 'Flash' is so that the animation is a moving image and not a static image.
This screen capture shows my animation being previewed in Internet Explorer, as well as showing the details of my web banner.
This screen capture shows my animation being previewed in Internet Explorer, as well as showing the details of my web banner.
Here is my final web banner advertising my fake band 'The Scene.'
 |
| Click Above To View Animation |